

Introduction to the AROS ShellSommaire IntroductionAROS has a command line interface, the 'Shell'. You can start it with menu Wanderer>Shell. A window with the path of the current Wanderer window will be opened. The prompt normally shows the the number of the Shell and the current path. 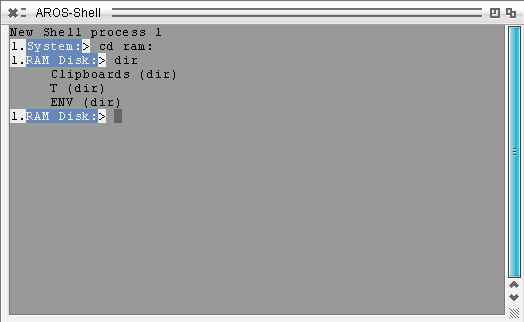
A Screenshot of a Shell window The Shell has a command history. You can access it with cursor up and down keys. You can move the cursor in the current command line with the cursor left and right keys and delete characters with the backspace and delete keys. There is a completion feature. If you type the first letters of a command or a filename and press the tabulator key, the Shell searches for a matching name. If there are more possibilities, a window will be opened where you can select an entry. AROS commands and filenames are case insensitive. You can even use mixed case. AROS searches commands in the current directory and in the search path. You can view and change the search path with the Path command. PathAbsolute paths start with the drive name and a colon (:), directories are separated with a slash (/). The drive name can be a device name (dh0:), a volume name (workbench:) or a logical drive (see Assign command) Example: dh0:dir1/dir2/file.dat If you need the current path as argument of a command, you can just write "". Example: copy from ram:x to "" When the path starts with a colon then it is relative to the root directory of the current path. A slash at the beginning of a path means: go one level up. Two slashes mean go two levels up and so on. When a path contains spaces it must be written within double quote characters. Example: type "name with spaces" Command templateA question mark after the command shows the parameter template of the command. The command is then in a mode where it waits for you to type in the parameters. Example: copy ? FROM/M,TO/A,ALL/S,QUIET/S,BUF=BUFFER/K/N,CLONE/S,DATES/S,NOPRO/S,COM/S,NOREQ/S The keywords can have options: /A -- argument must be given /K -- keyword must be written when using this argument /S -- switch; just write the keyword to access the switch /N -- numerical argument /M -- more than one argument is possible /F -- rest of command line = -- abbreviation; you can optionally use the abbreviation Some commands, like Copy, have an extended help. You can see it when you type again a question mark after the short help is shown. When calling a command '=' can be used for distinct assignment between keyword and value: Example: copy from=a.dat to=b.dat PatternsSome commands allow patterns for filename parameters: ? -- one arbitrary character #? -- zero or more arbitrary characters #x -- zero or more x ~ -- negation % -- matches the null string (no characters). | -- or () -- group [] -- range ' -- disable the following special character Examples: dir #?.info dir #?~(.info) dir a(b|c)d dir [a-c]e dir a(b|d|%)#c Redirection> redirects output to file or device >> redirects output and appends to file < redirects input from file or device Example: dir >ram:a PipeIf you want to forward the output of a command to another command you can use the pipe. You have to connect the commands with a | character. There must be at least one space before and after the |: Example: dir | othercommand But what if the second command wants to read the input from a file? The solution is to use the fake device 'in:': Example: dir | more in: Special devices
Running in backgroundNormally, a command blocks the Shell until it is finished. You can run commands in the background with the run command. Example: run delete #? Info filesFiles with the suffix '.info' play an important role in Wanderer. They contain the icon picture and some additional information. When you work with shell commands you have to take the Info files into account. |
Copyright © 1995-2025, L'équipe de développement AROS. Tous droits réservés.
Amiga®, AmigaOS®, Workbench et Intuition sont des marques de Amiga Inc. Les autres marques appartiennent à leur propritaires respectifs. |



